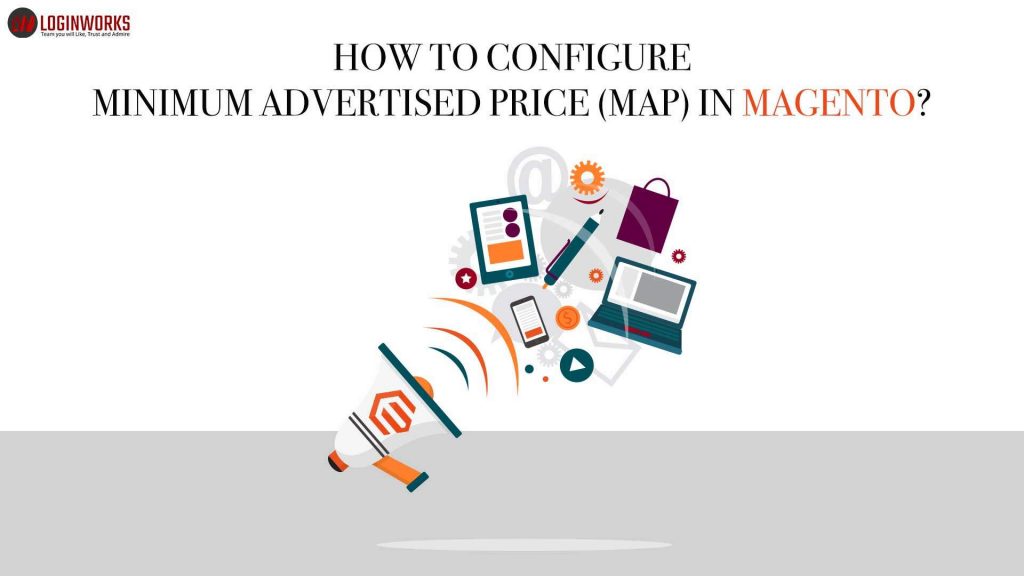In this article, we will show you how to set minimum advertised price for your products by using Magento. But before we begin with it, let’s understand why we need it and what it is exactly.
Jump to Section
What is Minimum Advertised Price (MAP)?
In 2007, a new law was passed by the authorities that the manufacturers can set the minimum price which could be advertised for the product they manufacture. MAP is the lowest price which a retailer can use in advertisements of the respective product. However, the advertised price or MAP does not decide the actual price on which a product is sold.
For an example, suppose a seller sells the 10th anniversary iPhone model, the Apple iPhone X. Apple has set the MAP of iPhone X as $999 so the seller cannot advertise it for anything below $999 even if he is selling it for $750 to $850 in private negotiations.
We think it’s perfectly clear to you now that a seller cannot advertise anything low than the MAP set by the producer or manufacturer.
What is MSRP?
Another common term you may stumble upon is Manufacturer’s Suggested Retail Price or more commonly referred to as MSRP of a product.
MSRP states the price a manufacturer wants its products to be sold on in retail. The manufacturer could be interested in it for a majority of reasons. Let’s take an iPhone for example; Apple thrives to maintain the premium class of its devices. If iPhones are selling at a consistently lower price, identical to those of brands like Oneplus and Xiaomi, then the motive of Apple to be a consistent premium brand will be lost. This is maintained by MSRP. However, not many retailers follow the MSRP as it’s not legally bound.
The major difference between MSRP and MAP is that MAP is a legally bound rule which cannot be broken by the seller whereas MSRP is just a suggestion, as it says in its full key terms as well, which is not a strict rule for the seller to follow.
Why MAP required in Magento?
Brick and Mortar stores often follow the MAP rule in advertising but actually sell the product at considerably low prices than the MAP by the means of Negotiations. However, online web portals do not have the negotiation feature as there is no actual salesman selling the product but just a software. So the online seller cannot directly show the selling price at the first glance due to the law.
MAP feature in Magento is used to get around the law of map by not showing the actual selling price at the main page of the product and showing it after it is added to the cart, or maybe by clicking on a separate button like Click to show price. This practice is used to get around the MAP law for online sales.
So now without wasting anymore time, let’s see how you can use this feature in Magento to sell your products at prices lower than the MAP without breaking the law.
Setup the Minimum Advertised Price (MAP)
You can easily setup the Minimum Advertised Price for a single product, a group of product, or all of your products while the price will be hidden in the main store view. Let’s see various MAP settings that can enhance the customer experience in terms of user-friendly interface and convenience.
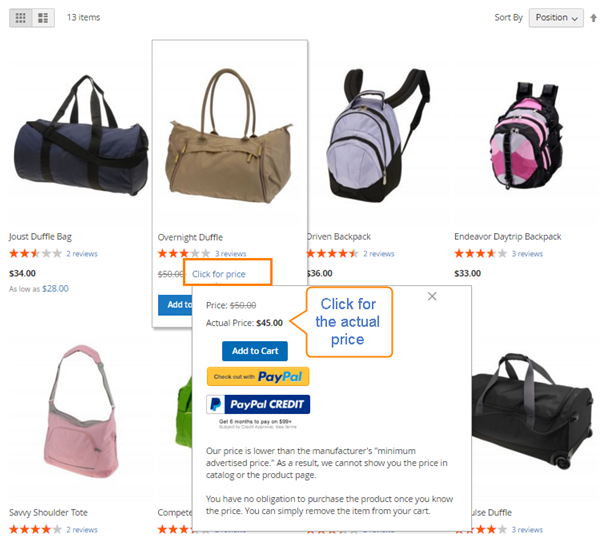
When you use the MAP feature, you need to decide how and where you want the actual price to be shown to the customer. As you can see in the above image. The actual price is shown after the user has clicked on the Click for price button. There is also an explanation of why the price was hidden at first hand. So let’s see below, how you can actually achieve this.
- Open the Admin Panel. Navigate to Stores > Settings > Configuration.
- On the left side panel, navigate to Sales > Sales.
- Now, click on the Minimum Advertised Price section.
- Enable MAP by choosing Yes in the Enable Map field.
Setting MAP for all your products
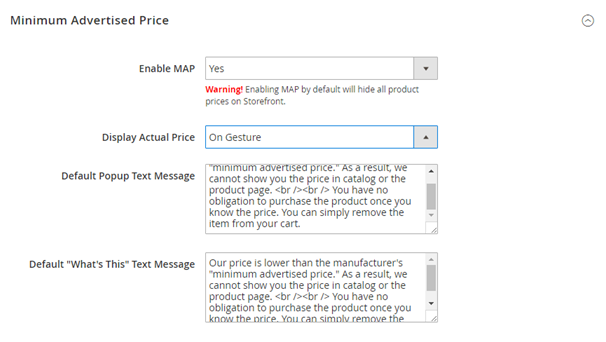
- Depending on your decision to where and how you want to display the actual selling price.
- Select one of the options in Display Actual Price field; On Gesture, In Cart, Before Order Confirmation.
- Now write the message you want to show to explain why the price was hidden in the Default Popup Text Message box below the Display Actual Price box.
- Write your What’s This message in the next field. This will be displayed when a customer clicks on the What’s this button.
- After you have set in all the values, click on Save Config button to apply the settings.
That’s it, you are done.
Applying MAP to a single product
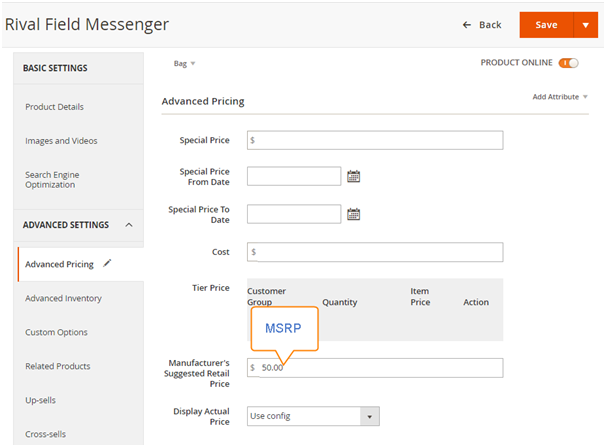
- Go to the Admin Panel and navigate to Product > Inventory >Catalog.
- Now, click on Edit in the Product Management section.
- Now the Basic Settings Panel will be shown on screen. Go to Advanced Settings > Advanced Pricing.
- Enter the MAP pricing given by the manufacturer in the Manufacturer’s Suggested Retail Price field.
Now by CMS Block, choose the Display Actual Price option.
- Use config: Use the MAP settings.
- On Gesture: The price will be shown after the user has clicked on Click for price or What’s this hyperlink.
- In Cart: The actual price will be only shown after the product has been added to the cart. The user can remove the product from the cart if he may want to.
- Before Order Confirmation: This will show the actual price after checkout and exactly before the payment process.
Now, after choosing the proper options, click on save and the process will be finished.
MAP Logics
You can apply a MAP logic depending upon the price of the product.
When the price is set by various options
- MAP feature will be enabled on the main item whereas the bundled options or add-ons will continue to show the normal price.
- If the main price of a related product is not available, the MAP will be shown as the price of the product given that it is in a group of products.
- If MSRP appears when in the cart for a product then MAP is not deleted.
For other price configurations
- If the price is set according to a tier then it will be displayed according to the Display Actual Price setting.
- If there is a special price set for a product then it is assumed to be the actual price for the MAP.
We hope you were able to understand how Magento’s MAO feature works. If you have any questions, please feel free to post them in the comment section. Thanks for reading!
- What Is Big Data Visualization? - January 22, 2021
- Five Benefits of Big Data Analytics for E-commerce - July 9, 2020
- Google Data Studio Vs. Tableau: Which One is More Suitable for Your Business? - June 25, 2020