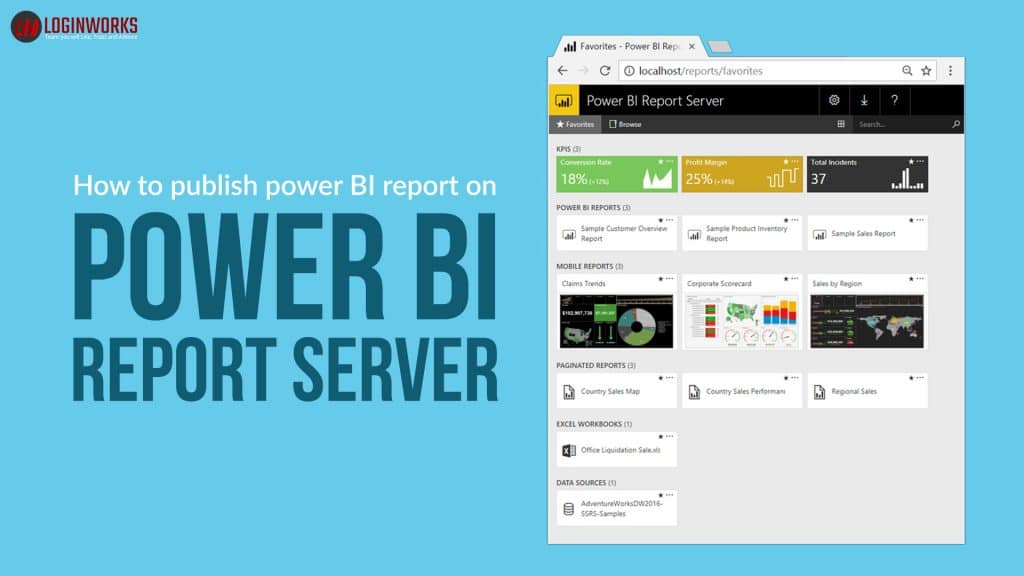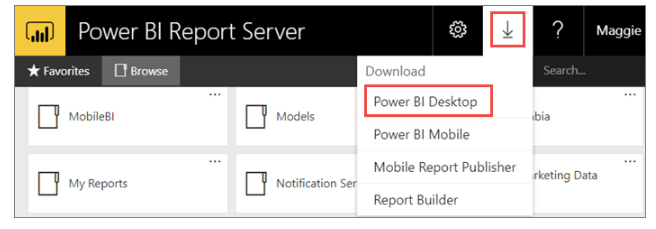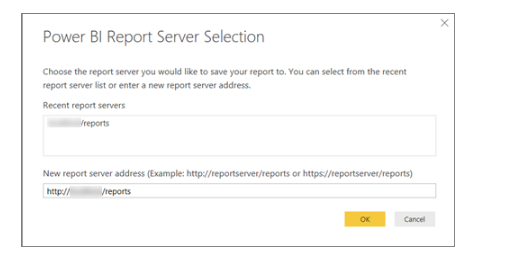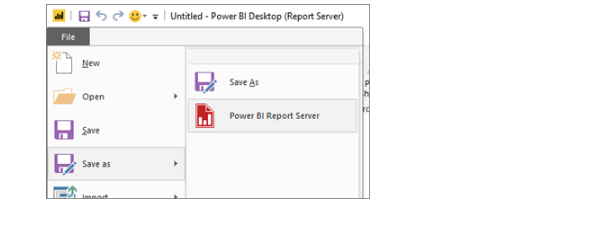INTRODUCTION
Power BI is a collection of software services provided by Microsoft that provides users with interactive visualizations with self-service business intelligence capabilities to analyze data at a much faster and more efficient rate. Power BI also allows the end user to create reports and Dashboards by themselves to get quick insights with the help of Power BI report server.
In this article, I will be discussing, how to publish a report to the Power BI service. The article will have detailed information on viewing and updating the report, saving report components to a dashboard, and creating a new report based on the published dataset. I will also be discussing as to how you can update the report in Power BI Desktop and then republish it to the Power BI service.
What is a Power BI Report server?
- Power BI report server is an on-premises remote server in which we show and manage reports and KPI’s, paginated reports and mobile reports.
- Power BI Report Server provides so many ways, viewing them in a web browser or in mobile or via email.
- Power BI Report Server is quite similar to the Power BI service, But there are some advantages of Power BI report Server over Power BI service.Let us look at the key differences between Power BI Service and Power BI Report server :
1. Deployment – Power BI report server hosted their reports in an on-premises network while Power BI service deploys their reports on the cloud.
2. Report Creation in a browser– By using Power BI service you can create the reports in the browser while using Power BI Report Server you are not allowed to create the report in the browser.
3. Gateway– No gateway is required when importing data from data sources in Power BI Report Server but in an on-premises network gateway are required in POwer BI service.
4. Dashboards– You cannot create dashboards in Power BI report server but this functionality is available in Power BI service.
5. Quick Insights– No quick insights is available in Power BI report server while Quick Insights is available in Power BI service.
6. Paginated Reports– You can create paginated reports in Power BI report server but not in service.
7. R visuals – You cannot create any R visual in Power BI report server but you can create R visuals in Power BI service.
8. Content Pack – No functionality of content pack is available in Power BI report server but it is available in Power BI service.Power BI report server used to hosts paginated reports (.RDL). Power BI report server is a superset of Power BI services. We can do almost everything which we are doing in Power BI service. To use Power BI Report server we need to purchase the Power BI Premium service.
To create Power BI reports for Power BI report server you need to download the Power BI desktop optimized for the report server.
Let’s look at Paginated Reports
Paginated Reports are documented style reports in which you can expand the tables horizontally and vertically to display the data. We can convert these files into .pdf and excel files. You can also create responsive reports which can be easily fit into the mobile screen or in any device.
Publish a Power BI report on Power BI Report Server
Now, let’s create a report in Power BI report server.
The procedure is same as we are doing in Power BI service. We create the report in Power BI desktop and publish the report into the Power BI service into the cloud. The same process we need to follow here.
Firstly, we need to download Power BI desktop optimized for Power BI Report Server and from there we need to publish them into a web portal. You can then view this report into the browser or in a mobile device. You need to follow these reports.
1. Install the Power BI desktop optimized for Power BI Report Server by going through this link: https://www.microsoft.com/en-us/download/details.aspx?id=57271 or you can download from the web portal by selecting ‘download’ button and then ‘Power BI desktop’.
You can download any version of Power BI dekstop based on your system requirements. After installing the Power BI desktop open the app.
2. Now, You need to select the ‘data source’.
First select ‘Get Data’ and then select the data source and import the data. You can view the procedure as given shown below in the image.
In this example we are using Analysis services. It will open a dialog box where we need to enter the database credentials.
We need to fill these empty boxes like we do in the server and also mention the databse name, then, select ‘Connect Live’ and press ‘OK’.
4. Now, we need to enter the report server where we want to show our reports.
Either we can choose the server from recent report server or we can also add a new address too.
5. In this step, we need to create the visualizations inside the canvas area. To understand how to create a report you can visit this link: https://docs.microsoft.com/en-us/power-bi/service-report-create-new.
6. We need to save this report into the report server by selecting ‘File’ then select ‘Save as’ and then ‘Power BI Report Server’.
7. Now, we can view this report into the web portal.
Conclusion
With this, we come to the end of tutorial Article on “How to publish power BI report on Power BI server”. We also discussed the differences between Power BI report server and Power BI service and also learned about publishing the report in Power BI report server. I hope this will help you to improve your knowledge to Publish reports on Power BI.
However, suggestions or queries are always welcome, so, do write in the comment section.
Thank You for Learning!!!
- What Products Should You Sell on Amazon? - November 18, 2020
- 10 Reasons Why You Should Start Selling on Amazon - October 22, 2020
- Comparative Study of Top 6 Web Scraping Tools - September 3, 2020