In the present quick moving world, it is a test for each organization to persistently keep up and enhance the nature of software systems development. In many software projects, testing is neglected because of time and cost constraints. This leads to a lack of product quality, followed by customer dissatisfaction.
Test automation can improve the development process of a software product in various ways. The automation of tests is initially associated with increased effort, but the related benefits will quickly pay off.
There are various Automation tools available in the market, but in this blog, I will be focusing on Selenium only.
Jump to Section
So, What Is Actually Selenium?
Selenium is an open source tool only for automating web-based applications across all browsers and platform. It mainly consists of four main components including:
- Integrated Development Environment (IDE)
- Remote Control (RC)
- WebDriver
- Grid
Why Selenium?
The next question that arises is that why this tool was given this name “Selenium“? Another robotized testing structure was well known amid Selenium’s improvement, and it was QTP which was created by the organization called Mercury Interactive. Since Selenium is a well-known antidote for Mercury poisoning, Jason Huggins suggested that name.
Integrated Development Environment(IDE):
IDE developed by Shinya Kasatani of Japan is an automated testing tool that is released as a Firefox plug-in. This is the simplest and easiest tools to install, learn and to go ahead with the creation of test scripts. This tool is laid on a record and playback fundamental and also allows editing of the recorded scripts.
Limitation: IDE supports only Mozilla Firefox web browser. Being a Firefox plug-in, Selenium IDE supports only Firefox, thus the test scripts created will be executed only in Firefox.
Remote Control (RC):
Remote Control is a server that was written in Java. It makes use of HTTP to accept commands intended for browsers. With the help of Selenium RC, we can write automated test cases in any programming languages, thus overcoming the limitation of Selenium IDE. It provides drivers for PHP, .NET, Java, Python, Ruby, Perl.
However, there were numerous limitations while working with Remote Control as well, like its dependency on the server, or the need to restart the server again and again.
WebDriver:
WebDriver is a more current and stable way to deal with mechanizing the program’s actions. It controls the program by specifically speaking with it.
The supported languages are the same as those in RC.
- Java
- C#
- PHP
- Python
- Perl
- Ruby
Grid:
Selenium Grid is a tool used together with Selenium RC to run parallel tests across different machines and different browsers all at the same time.Parallel Execution means running multiple tests at once. It enables simultaneous running of tests in multiple browsers and environments.It saves also time.
How To Download & Install Selenium IDE for Firefox?
For Installation of Selenium IDE we need:
- Mozilla Firefox
- Active Internet Connection
Selenium IDE Works with all major versions, but we recommend to use 47.0.1 & above as they have better stability.
Step 1
Launch Firefox.Click on Add to Firefox
Step 2
Wait till Firefox completes the download and then click on “Install” button.
Step 3
Wait till the installation is completed. In the pop-up window, click “Restart Now” button.Restart Firefox will complete the changes.
Step 4
After Firefox has restarted, launch Selenium IDE
- Click on the Firefox menu button> Developer>Selenium IDE
Step 5
Selenium IDE should launch as shown below
Components Of Selenium IDE
A thing is valued only till then, it holds some value of its own. So, let’s dig the worth of Selenium through its valuable features…
Menu Bar
It is placed at the topmost portion of the IDE. The commonly used menus in The Menu Bar are File, Edit, and Options menus.
File Menu
- We can create, open, save and close tests.
- The most useful option is “Export” as it allows us to convert our IDE test cases into file formats that can be run on Selenium Remote Control and WebDriver.
- “Export Test Case As…” will export currently opened test case.
- “Export Test Suite As…” will export all the test cases in the currently opened test suite.
Edit Menu
- It contains commonly used options like Undo, Redo, Cut, Copy, Paste, Delete, and Select All.
- The two important options are the “Insert New Command” and “Insert New Comment” which is placed at the bottom of the Edit menu.
Note: The newly inserted command or comment will be placed on top of the currently selected line.
Options Menu
It provides the interface for configuring various settings of IDE.
Base URL Bar
- It has a drop-down menu that remembers all previous values for easy access.
Toolbar
Test Case Pane
- In Selenium IDE, we can open more than one test case at a time.
- The test case pane shows us the list of currently opened test cases.
- When we open a test suite, the experiment sheet will automatically list all the test cases contained in it.
- The test case appears in bold font is the currently selected test case
- After playback, each test case is color-coded to represent if it passed or failed.
- Green color means “Passed.”
- Red color means “Failed.”
- At the bottom summary of the number of test cases that were run and failed will get displayed.
 |
Editor
We can think of the editor as the place where all the action happens. It is available in two views: Table and Source.
Table View
- Most of the time, you will work on IDE using the Table View.
- This is where you create and modify Selenese commands.
Source View
- It displays the steps in HTML (default) format.
- It also allows you to edit your script just like in the Table View.
I am sure this blog must have solved most of your queries about Selenium. Isn’t it? I am sure it’s a Yes!
To conclude, I would only advise that do not constrain your quality check in terms of time and money, rather simply opt for Selenium!
- COVID-19: How We Are Dealing With It as a Company - March 23, 2020
- Agile Testing – The Only Way to Develop Quality Software - February 8, 2019
- How to Perform System Testing Using Various Types Techniques - May 16, 2018

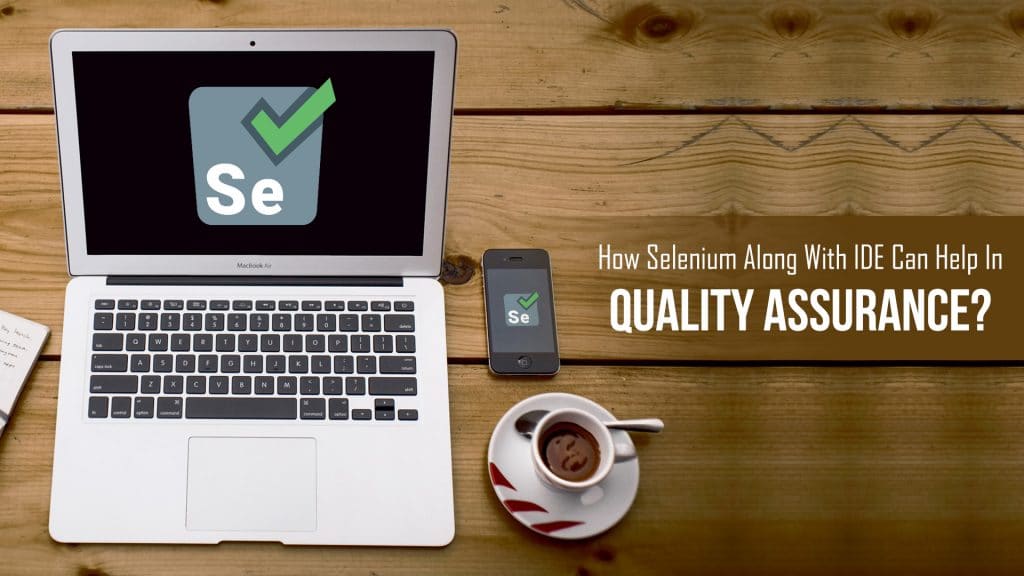













Fantastic Job Sheetal !!!
I have read your Blog and its really very helpful. I can understand it very easily. You have explained each n every thing very clearly… Thanks for writing such a nice Technical Blog in a very simple Language. . . . Carry on Sheetal !!!
Thanks Ujjwal.
Great work 🙂
Thanks.
Excilent work
Thanks Bhanu.
Amazing write-up; a very well written one indeed, my compliments. Explaining Selenium cannot get better than the way you have composed this post. Keep up the good work. Good luck 🙂