A beautiful visualization has a clear objective, a message or detail, or a particular perspective on the information, designed in order to convey a message to the audience. Reports should be as possible as easy to understand the data, without any hassle and complexity. There are various business intelligence tools that are present in the market, such as Power BI, Tableau, QlikView, Qliksense, Klipfolio and so on.
Power BI is a business intelligence tool, which gives you multiple data connectivity sources. Together with a variety of visuals to represent your data. Therefore, you can instantly share your BI reports anywhere and on any device.
In this blog, we will learn how to build the machine learning model in Power BI. Following are the overview of the steps we will be covering:
- Create a dataflow with the input data
- Create and train a machine learning model
- Review the model validation report
- Apply the model to a dataflow entity
- Use the scored output from the model in a Power BI report
Before that, let us discuss what is Machine Learning Model in Power BI?
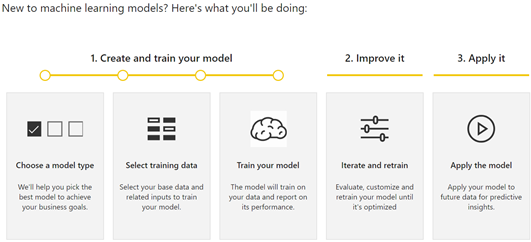
Jump to Section
AutoML in Power BI Enabled Users To
- Train a machine learning model to perform Binary Prediction, General Classification, and Regression
- View the model training report
- Apply the ML model to their data, and view predictions and explanations
Create a Dataflow with the Input Data
Get Data
To create dataflow first have your data ready to load in the Power BI Premium. You should use a machine learning dataset, which you can download from online sites like Kaggle and so on.
Create the Entities
- To create the entities in your dataflow, sign in to the Power BI service and navigate to a workspace on your dedicated capacity (exclusive use by an organization) that has AI-enabled.
- Select dataflow.
- Click add new entities. After that new page launches the Power Query editor in the browser.
- Select the Text/CSV file as a data source.
- In the Connect to a data source page that appears next, load the file URL or address into the File path or URL box, and then select Next.
- The Power Query Editor shows a preview of the loaded data from the CSV file. You can also change the name of the Query by changing the value in the Name box found in the right pane.
- Power Query automatically infers the type of columns. You can change the column type by clicking on the attribute type icon at the top of the column header.
- Select the Save and Close button to close the Power Query Editor. Provide a name for the dataflow, and then select Save on the dialog box.
Create and Train a Machine Learning Model
- To add a machine learning model, Select the Apply ML model button in the Actions list for the base entity that contains your training data and labels information, and then select Add a machine learning model.
- We have to select the type of machine learning model to create.
- Power BI analyzes the data field and suggests the types of machine learning models that can be created to predict that field.
- The model will be created by learning from this data.
- Power BI does a preliminary scan of a sample of your data and suggests the inputs that may produce more accurate predictions.
- Select True the entity interested in predicting.
- Select Next to accept the inputs and Name the model.
- Then select Save and train to start training the model.
- The Ready status indicates that the model has been queued for training or is under training, it is shown in the model in the Machine learning models tab of the dataflow.
Review the Model Validation Report
- To review the model, select the View training report button in the Actions column for the model, in the Machine learning models tab.
- Therefore, you can use the Probability Threshold slicer on the Model Performance page to examine its influence on the Precision and Recall for the model.
Apply the Model to a Dataflow Entity
- Apply the model button at the top of the report to invoke this model.
- Specify the target entity that has the source data to which the model should be applied.
- Once the dataflow refresh is completed, you can select the entity to view the result.
Use the Scored Output from the Model in a Power BI Report
- Now the output of the machine learning model entity can be used to incorporate the predictions from your model in Power BI reports.
Conclusion
AutoML supports the creation of Binary Prediction, Classification, and Regression Models for dataflows. These are kinds of managed AI systems, which implies that they gain from the known results of past perceptions to anticipate the results of other observations. After a Machine Learning model is prepared, AutoML consequently produces a Power BI report that clarifies the likely performance exhibition of the Machine Learning model.
Microsoft is constantly including the new improved and more advanced highlights features identified with Machine Learning and Artificial Intelligence into the Power BI updates. Stay updated and check out blogs on monthly Power BI updates.
We hope you had a wonderful read. To know more about our data analytics services, please visit our website.
Please feel free to share feedback and comments in the section below. Please spread the knowledge by sharing it on your social media handles and among your friends.
- Business Intelligence Vs Data Analytics: What’s the Difference? - December 10, 2020
- Effective Ways Data Analytics Helps Improve Business Growth - July 28, 2020
- How the Automotive Industry is Benefitting From Web Scraping - July 23, 2020

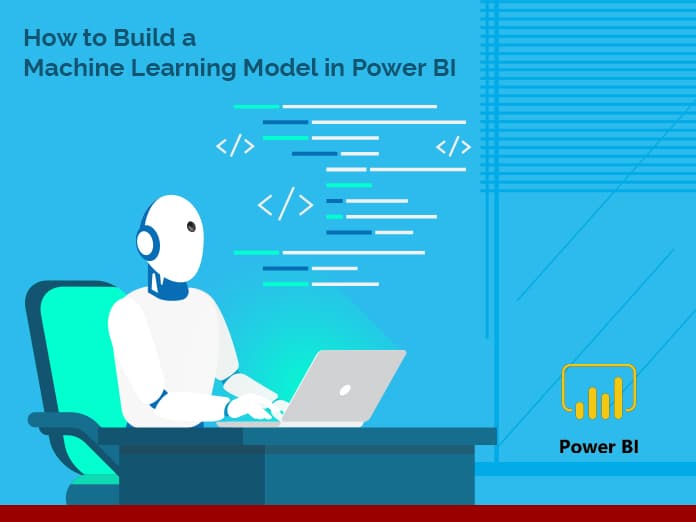

Useful Post, Good One!