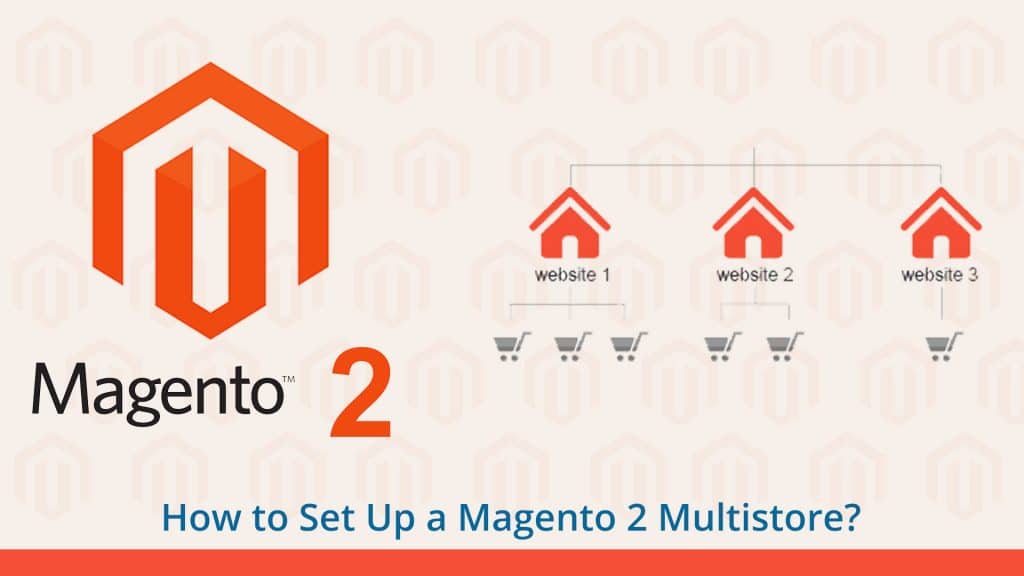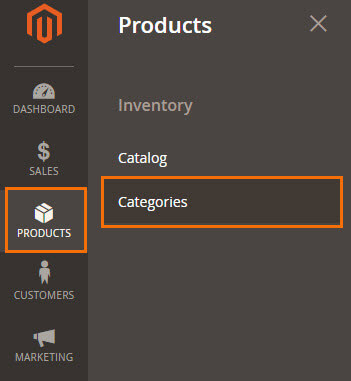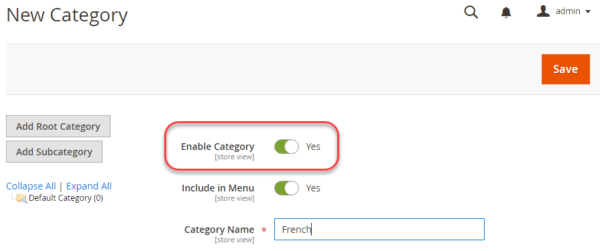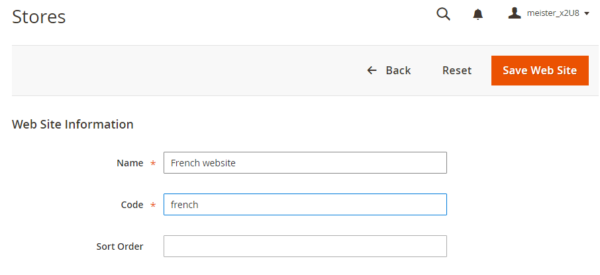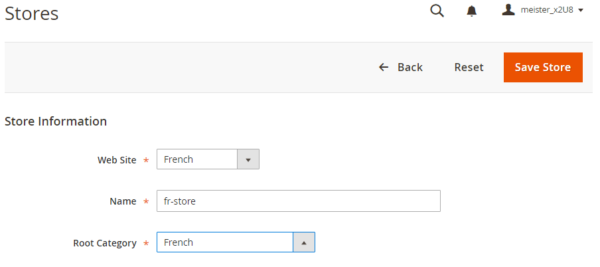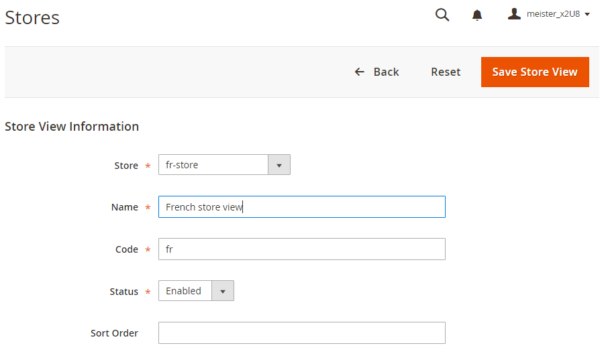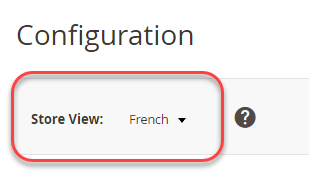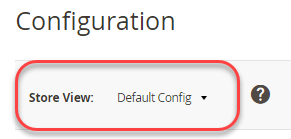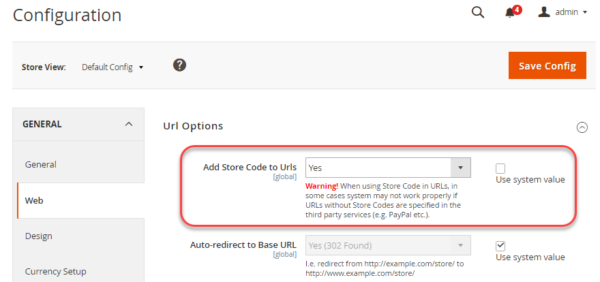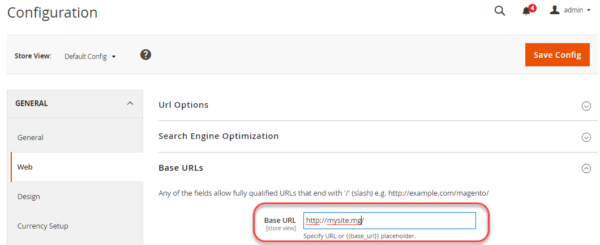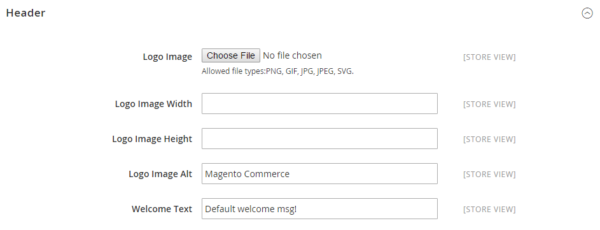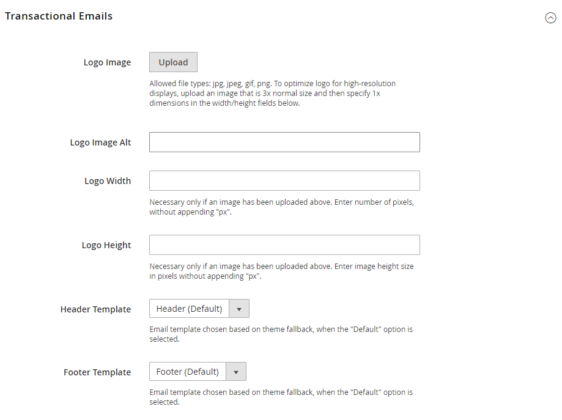What is Magento 2 Multiple Stores? In this blog, we’ll learn how to setup or install multistore in Magento 2 single installation? Let’s start with the explanation of it (Step by step)!
Magento 2 Multiple Stores Setup means creating multiple stores fronts within a single shared Magento installation. Thus, from the admin panel, the database will be much easier.
Why do you need Multiple Stores?
- Two theme setup easy for product type for each store in Magento 2
- Product publishing in specific stores.
- Languages, payments, tax, and currency delivery applied to each store.
- Customers group always set up for each store.
Now, I am going to show – how to work with Magento 2 Multiple Stores?
Jump to Section
Create Multiple Stores
Step 1: Create Root categories :
This step is optional. If you need the different root category for your magento2 store so that we have the list of different products and categories in magento2 store, then go ahead. If not agree, just going to this step.
First, log in to Admin Section, Click on Products –> Categories.
Then, click on Add Root Category
Set Enable Category field to Yes
The name you choose for Category Name will be displayed in all store views.
Step 2: Create a website :
In Admin Section, go to Stores > Settings > All Stores.
On the Stores page, click Create Website.
1. Name Field: The website name
2. Code Field: This is store code, pick a unique one to avoid conflicts
3. Sort Order field: The order of your store’s preference. It is optional
The end, click Save Web Site button. and repeat the same steps to create as many websites as you wish.
Step 3: Create a store :
In Admin panel, click Stores > Settings > All Stores.
On the Stores page, click Create Store.
- Web Site list: Select the website associated with your new store.
- Name field: Enter a name for your new store
- Root Category: Please put name root category magento2 website.
When you’re done, hit Save Store button. This will lead you to the store list. You can see that your new store has been assigned to the website.and repeat the same steps to create as many stores as you wish.
Step 4: Create a store view :
In Admin panel, click Stores > All Stores.
The Stores page, click Create Store View.
- Store list: Click the name of the store associated with your new store view.
- Name field: Enter your store view name, make it unique
- Code field: Enter a unique name to identify this store view.
- Status list: Set to Enabled.
- Sort Order: This field is optional
When you are done, click Save Store View button. and repeat the same steps to create as many store views as you wish.
Step 5: Configure your new store :
In the Admin panel, click Stores > Configuration
From the Store View drop-down menu in the up-left corner of the page, choose the name of the website. Then, in the left sidebar, expand the General section.
Next, click Web.Now, expand the Base URL section.
In the Base URL field, if you want to use main store URL, keep the Use Default box checked. Any Other ways, uncheck the box and customize the base URL and repeat the same step for the Secure Base URL section.
Step 6: You will Add store code to the base URL in Magento2 website:
In the Admin panel, click Stores > Configuration
On the Configuration page, select Default config
details Url Options please uncheck the use system value box. and add store code to URLs(global).
Set Add Store Code to URLs to Yes.
Now, press Save Config button.
Step 7: Change the default store view’s base URL :
In Magento 2 store Admin panel, click and go to (Stores) Sections > Configuration
On the Configuration page, select Default config
Next, expand the Base URLs section and enter your base URLs
To end the procedure, click Save Config.
Configure Magento 2 Multiple Stores
1. Change Logo
Things to bear in mind before uploading the logo
Always location and size in the logo of the header are defined by the Magento2 store theme. Your logo may be saved as either a JPG, PNG, or GIF files, and you can upload from the Admin panel in Magento store.
Here, all images folder with the names and location is used on the theme logo. Logo image always resides in the following location on the server.
Path: app/design/frontend/[vendor]/[theme]/web/images/logo.svg
Mainly, you have created your magneto store logo show well on all devices, upload your logo whose dimensions are three times as large as required size. You might open the page in any browser, right-click the image, then inspect the element if you do not know the size of the logo, or any other image that is used in your theme.
Also, your logo in the header section, your logo also show on, 1. email templates, 2. sales documents, and 3. PDF invoices. When we have uploaded the logo used for email template file and also invoice separately because here different requirement and size on Magento store.
Upload Store Logo
First, log in to Admin Panel.
Admin sidebar section, go to Contents – > Design – > Configuration
lastly, management table on the new page, select your current theme and click Edit under Action
Now, in the new page, scroll down to see Other Settings section, expand Header.
In the Logo Images Section, you select on Choose File button, then choose your logo you want to upload. Then, enter the Logo Image Width and Logo Image Height.
Your Magento 2 store Logo Image Alt field section, please enter the text that you want to show when anyone hovers over of the image sections.
Click on Save Config to finish.
Change Email Logo
Then, follow the same process and go to Other Settings area in design configuration page as your requirements.
when completing all changes, down to the end of the page, you will see Transactional Emails (sections)
Click Upload to choose the image file you want to apply to your logo.
Logo Image Alt: The alt tag for your logo goes here, and in most cases, it will be the name of your store.
Logo Width: Define here your width of a logo in “Pixels” format here. If we permit this field blank then a full-sized image will arrive in the email. So, if we want to show the image of 200×150 then, you can type 200 in this field section.
Logo Height: Enter the height of the logo in this field.
Header Template: If you have created a custom theme, then you can select the header section and footer section in templates for your transactional emails. If your assigned theme does not have particular templates for emails then, it will fall over to default Magento 2 theme.
Footer Template: This selects the footer of the email. To end the procedure, click Save Config.
Set up Multiple Languages
Install a language pack
Get started by installing a language pack.
Go to your Magento 2 account Section, and also go to Magento Connect area to download the language pack you want to install here.
After downloading, click Install Now.
Next, click Get the Extension Key and Select. Finally, copy the license key.
Return to your store Admin. On the Admin sidebar, tap System.
Then under Extensions, choose Integrations. When prompted, log in to Magento Connect Manager. Now, follow these steps:
- When you have Install New Extensions section, please put your extension key there.
- In Install. Always you have chosen language pack appears below.
- When ready to begin, tap Proceed.
When you return to the Magento2 store, click on the Return to Admin button on top of the Dashboard.
Set up a language
In Admin Panel, go to Stores > Configuration
Set Store View as you want language applied. (Assumed we have already created our store views. I do not, please start creating a store view now)
In General, section, click General.
You can start your customization on the Country, States, and Locale Options Area in your store.
follow the same process this steps on to create as many languages as you want.
Set up Multiple Currencies
Follow the same steps as when you set up language and go to General section.
Next, expand Currency Setup
Set your Base Currency, let’s say US Dollar. The same for Default Display Currency.
Now, choose the currency you want to add in Allow Currencies drop-down menu. multiple selection ,you can hold Ctrl and click on right currencies.
End, please click Save Config.
I hope this will help you work well for developing your Magento 2 Multiple Stores in Magento2.
- What Is Big Data Visualization? - January 22, 2021
- Five Benefits of Big Data Analytics for E-commerce - July 9, 2020
- Google Data Studio Vs. Tableau: Which One is More Suitable for Your Business? - June 25, 2020