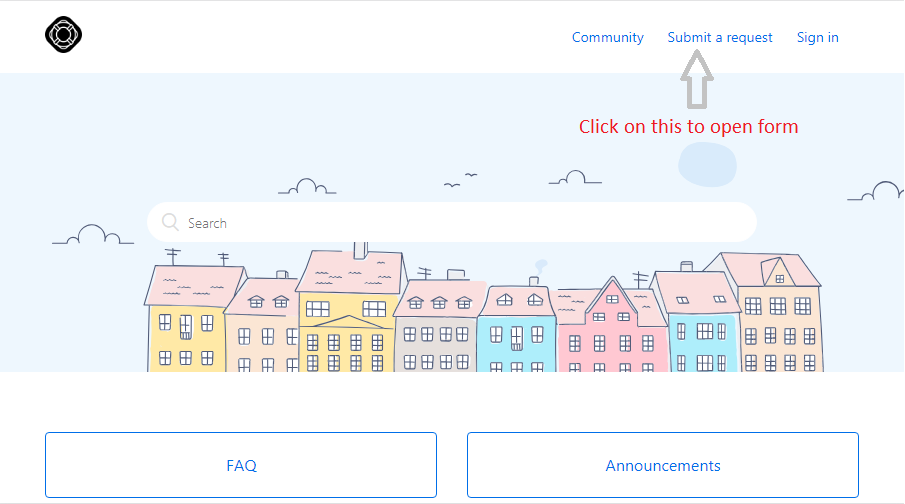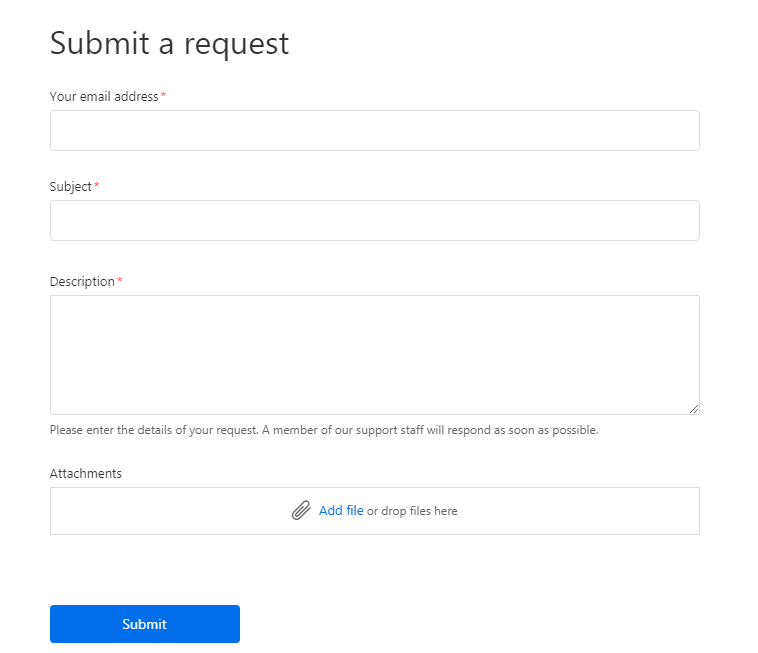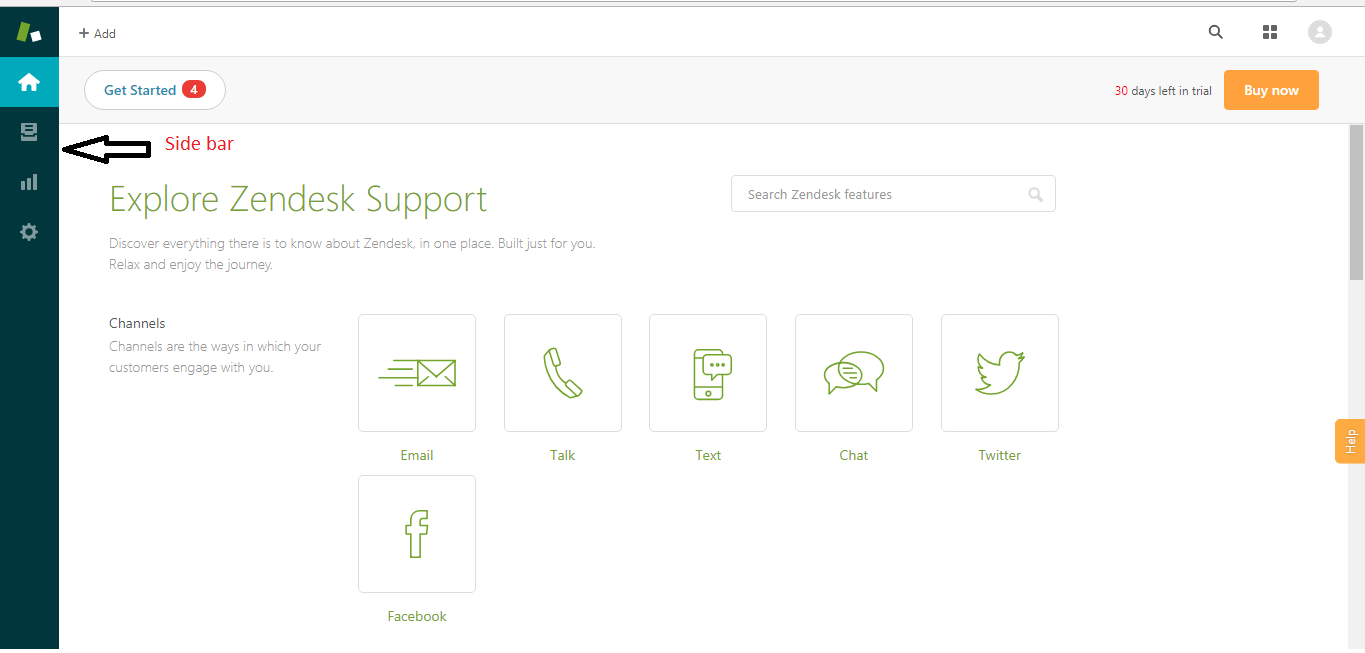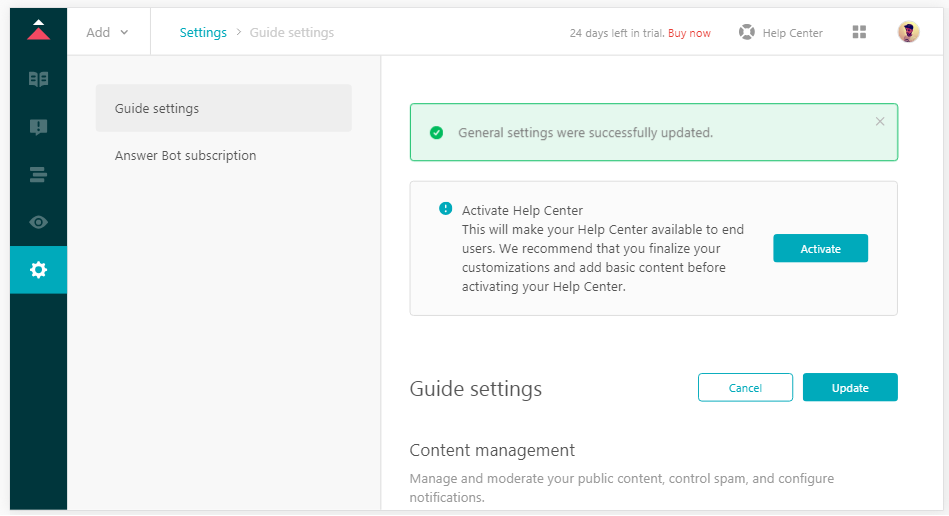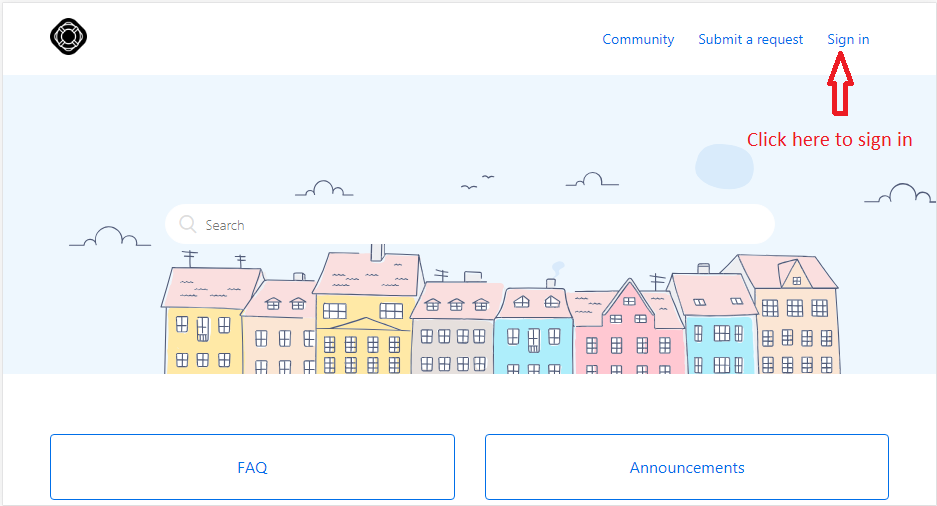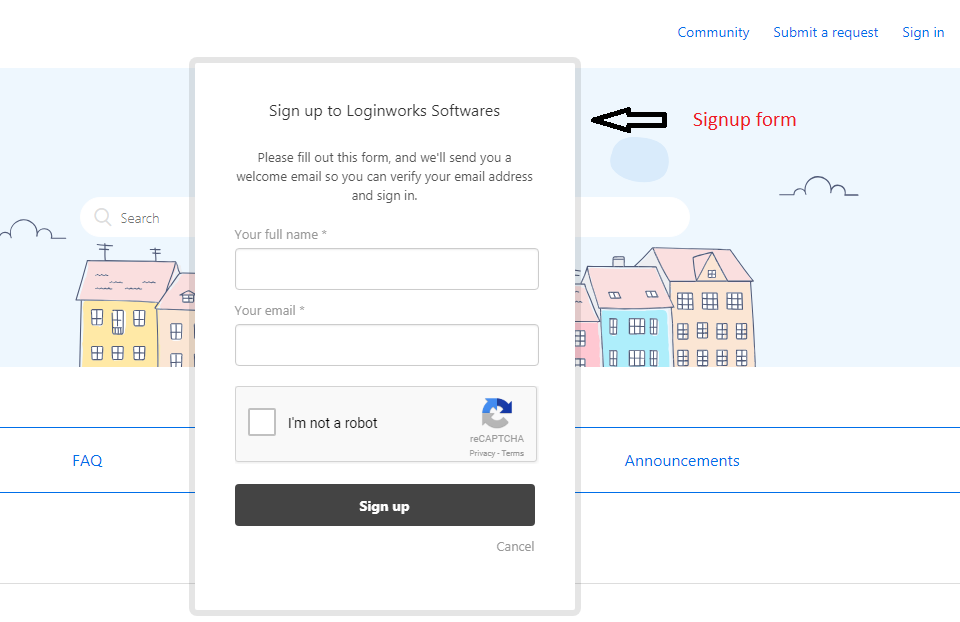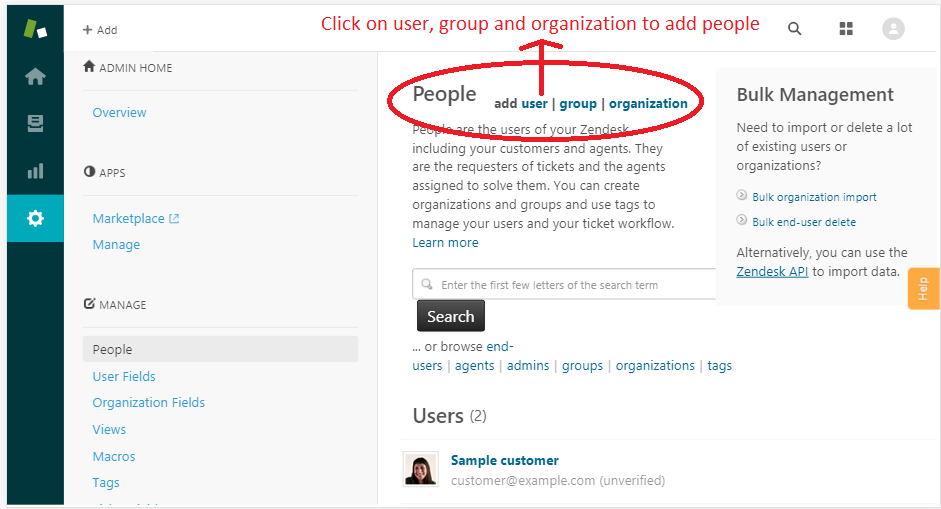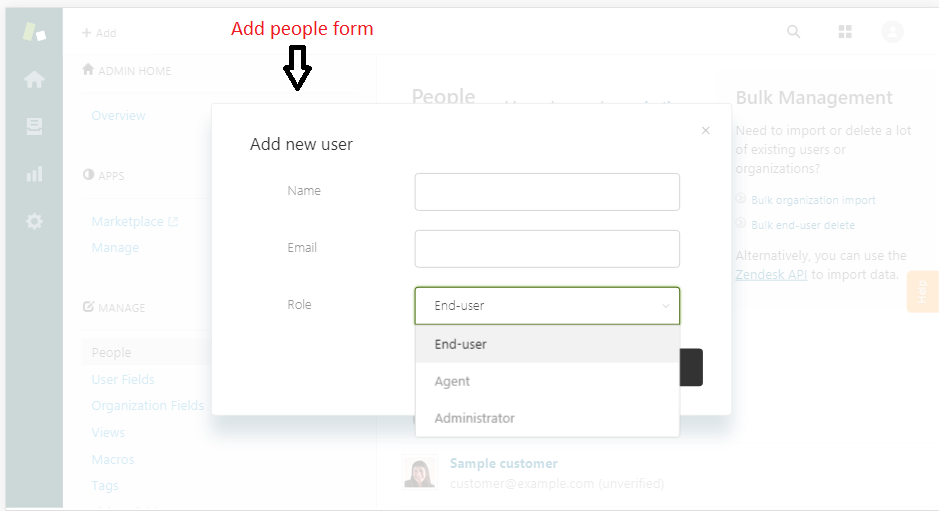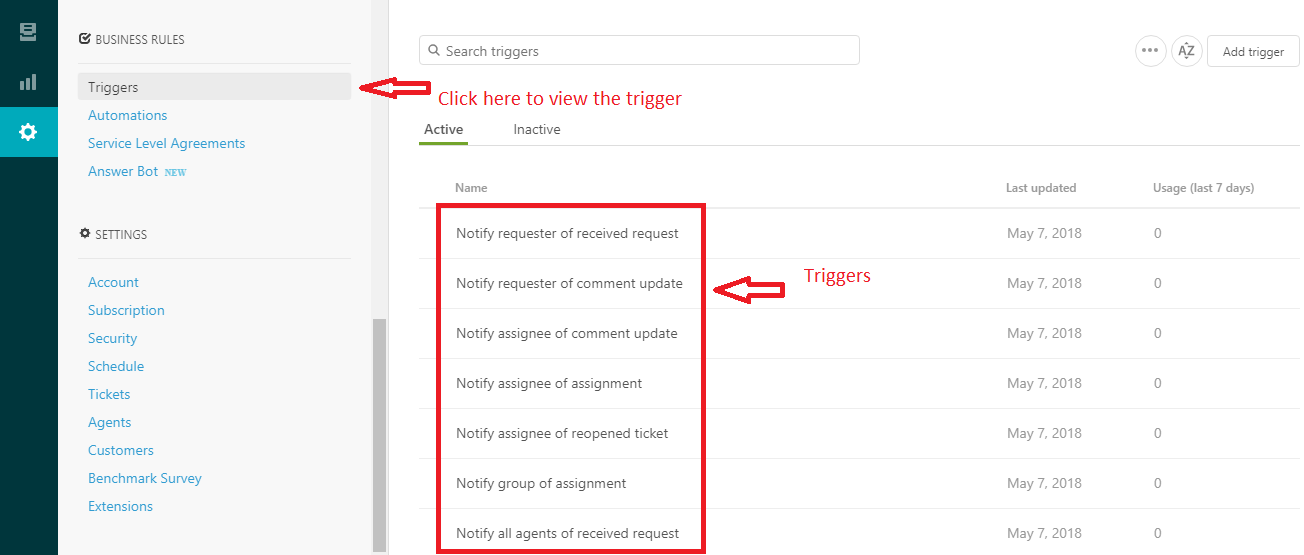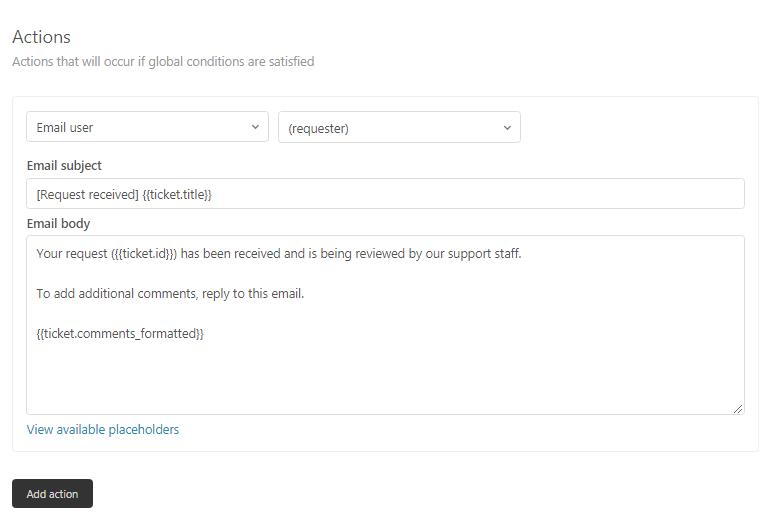Jump to Section
Introduction to Zendesk
Zendesk is a customer support platform tool. In the world of technology, every company or business wants to provide the best services to their customers. So, to make this process easy Zendesk provides a platform to create a help center for your customers.
In Zendesk help center, your customer can raise the problems in the form of request. The tickets are generated by submitting the quote/request or by simply sending the mail on the Zendesk support mail id of the company.
Help-center creates a connection between the company and the end-users. End-users are the customers that need a service from your company. So, that the relation between the company and the customer will be good.
When someone wants a service regarding anything, he or she will have to submit a quote by either sending mail or by filling a quote form on the help center. Also, a ticket will be generated and assigned to the agent automatically. Below is the screenshot of the submit quote button.
As we can see the option to submit the quote or request, by default this option is not visible to your customers or end-users. To make this option visible, the owner of the help-center needs to activate this option in the admin area. After activating it, anyone can see the submit request or quote button. Now, after you click on that button, you will get a query or support form. Also, below is the screenshot of the same.
We can see that request form contains fields like email, subject, attachment and the description of the request or service that we want.
Steps to create Help-center
-
Register your company for Zendesk help-center
Once you set up your company email address for Zendesk support you will get the page like below.
Above screenshot is the dashboard of Zendesk support agent. Here, we can see the sidebar that contains four icons. The last icon is for the setting after clicking on setting icon.
-
Activate your help-center
Now, this is the time to activate our help-center for the customers. First, go to the admin general settings by typing your Zendesk support url as below.
https://befikreclub.zendesk.com/hc/admin/general_settings
Once you open the url like above you will get the page as shown below.
As we can see the activate button on the above page to activate the help-center. So, that it will be visible to the customers. But we recommend you to complete your basic settings before activating this.
The configuration of end-users to access our Zendesk support help-center
First, we have to decide who can access our Zendesk support by doing some configurations.
There are two types of users
- Internal user
- External user
Internal user : Our agents and other staff members are the internal users. They must have to sign in to our Zendesk support.
External user : Our customers are the external users. They are also known as end-users. They can raise the ticket. We provide the support to the external users only.
Configuration for the users to access the Zendesk support are
- Open
- Closed
- Restricted
Open: In open configuration, anyone can see, access and use our Zendesk help-center to submit the request or quote. They do not require to log in.
Closed: In closed configuration, anyone can see our Zendesk help-center but only those end-users have access to submit the request or quote, who have been already added by our agents to the Zendesk help-center.
If the end-user is not added then, in that case, they can not submit the request or quote. Before, submitting they need to log in the Zendesk help-center.
Restricted: In restricted configuration, anyone can see the help-center but those end-users have access to it who have verified their email address in the domain. All the other requests are rejected automatically.
Registration for end-users
If you require the registration for the end-users before submitting the request or quote. Then, they can track their tickets in help-center, participate in the community discussion, comment on the articles and can update their profile with updated contact information.
Process for registration
- Click on the sign in button on the home page. If you sign in first time so, you have to first register yourself by clicking on the signup button.
- Once you register yourself. Then Click on the sign in button and fill the email and password.
- Once you log in, you can participate in the community discussions and also comment on the articles.
In addition, below is the screenshot for registration and end-users configuration.

How to add people in Zendesk support?
Just click on the menu icon on the help-center page on the top of right side. After that, you will see four options as support, guide, chat and talk, just click on support icon. Once, you click on that icon you will be redirected to the agent admin page where you can see the ‘manage setting’ on the left sidebar.
Inside ‘manage setting’ you can see that first option is people, just click on this and you will get options to add user, group and organization.
Also, you can assign the people role as end-user, agent, admin as shown below.
Above screen shows that how to add people and assign their role. Now, we are going to discuss how to add new triggers and modify the old one.
What is a trigger and how to set it?
Triggers are very important to provide the end-user best response about the quote or request. These are the logics to respond on the ticket. Whenever the ticket is created, a respective trigger will fire and perform the action according to that logic.
Triggers are used to improve the workflow between end-user and company. Also, it improves the customer satisfaction by automatically responding to the ticket and will send the mail whenever ticket is created, updated, solved and reopened.
Trigger contains conditions and actions respective to that conditions. If condition meets then action will be performed by the system itself.
By default, there are seven triggers as shown below.
By the help of above triggers, the system will send the mail to the end-users and company agent whenever the ticket is created, updated, edited, solved and reopened.
How to set condition and action for triggers?
We can add the new trigger by click on the add trigger button as shown in above picture. When you click on add trigger button you can see the condition and action options as shown below. We can also change the message of existing triggers.
Conclusion
From above tutorial, we have learned that it’s very easy to use Zendesk to create Help-center for our company. We have learned how ticket is created according to the request of customer and what response will be sent to the end-users. Here, we have also learned that how to add customers or agents in your help-center. We have learned how to configure the end-users like open, closed and restricted user. If you have any query, please comment in the comment section below. Thank you!
- What Is Big Data Visualization? - January 22, 2021
- Five Benefits of Big Data Analytics for E-commerce - July 9, 2020
- Google Data Studio Vs. Tableau: Which One is More Suitable for Your Business? - June 25, 2020