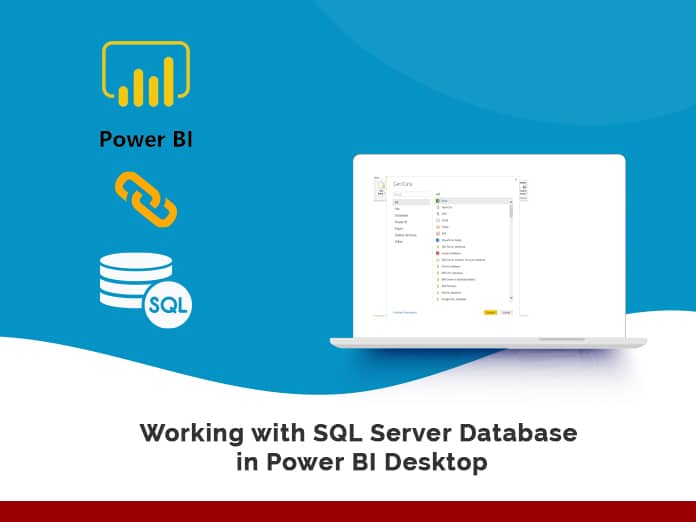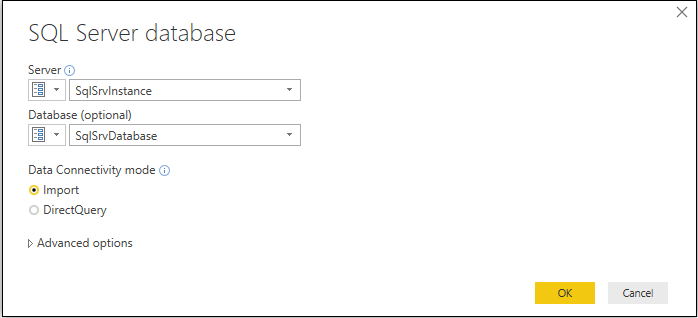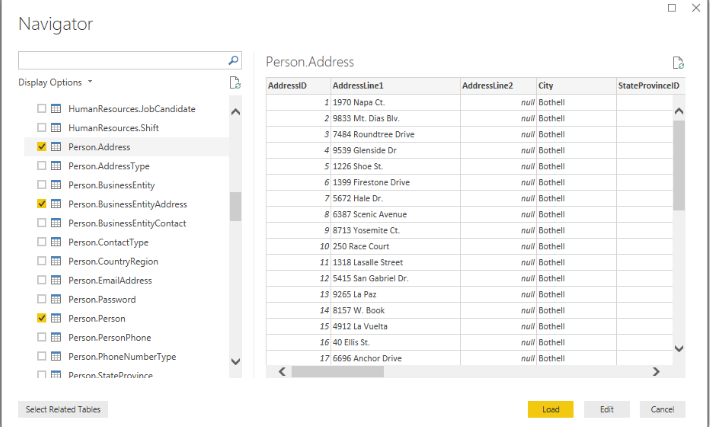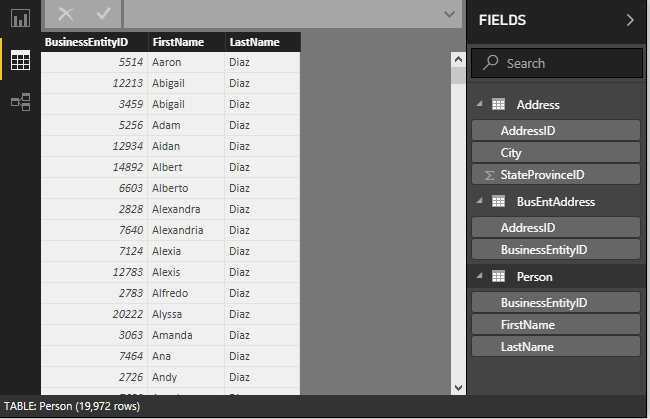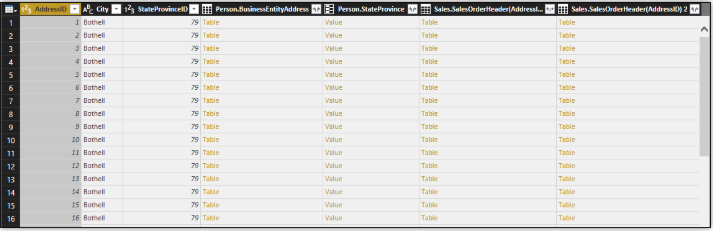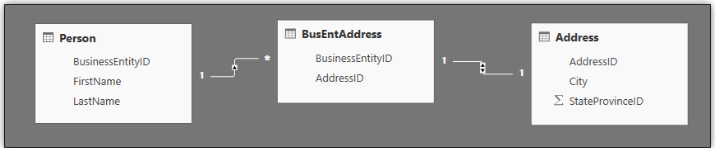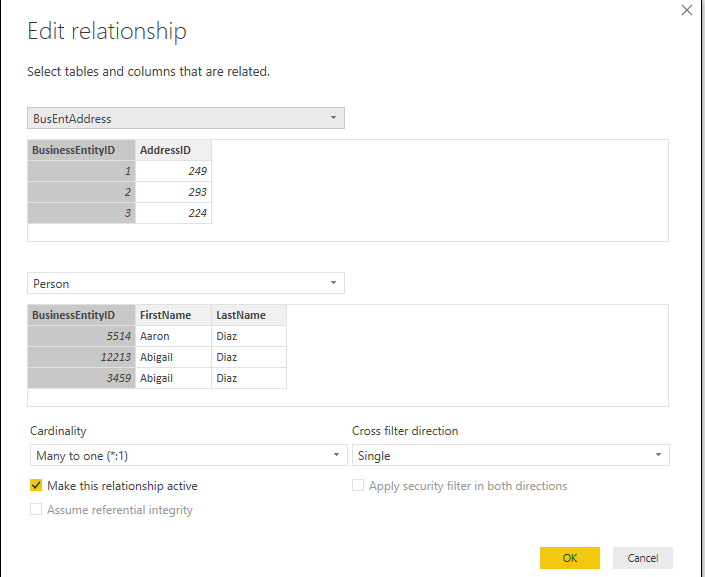Jump to Section
Introduction
Power BI Desktop definitely gives an increasingly more robust environment for creating business knowledge reports than the Power BI service. Power BI Desktop underpins more data sources and offers more instruments for changing the information recovered from those sources.
One information source accessible to Power BI Desktop that is not accessible to the service is SQL Server. Despite the fact that the Power BI service gives connectors to Azure SQL Database and SQL Data Warehouse. It does not offer one for SQL Server. With Power BI Desktop, you can recover SQL Server data from whole tables. Or you can run queries that arrive at a subset of information from various tables. You can likewise call put away strategies, including the sp_execute_external_script, put away method, which enables you to run Python and R contents.
This blog strolls you through the way toward recovering information from a SQL Server example, utilizing various strategies for restoring the information. The article likewise covers some essential changes. The models depend on the AdventureWorks2017 database, running on a neighborhood occasion of SQL Server. However, the standards apply to any SQL Server database.
Since Power BI Desktop arranges all information into questions (table-like structures for working with datasets), when you get the information into Power BI Desktop, a considerable lot of the activities you complete are comparable regardless of the source. All things considered, regardless you will discover highlights explicit to social databases, especially with regards to the connections between tables.
Fetching SQL Server Tables
In Power BI Desktop, you can recover SQL Server tables or perspectives completely. Power BI Desktop safeguards their structures and, where conceivable, distinguishes the connections between them. This area gives a model that exhibits how bringing in tables functions. On the off chance that you track, you will start by recovering three tables from the AdventureWorks2017 database.
To recover the tables, click Get Data on the Home strip in the fundamental Power BI Desktop window. At the point when the Get Data dialog box shows up. After that explore the Database classification and double-tap SQL Server database. In the SQL Server database dialog box. It will show the name of the SQL Server. And the objective database, as appeared in the accompanying figure.
Association Parameters
For this blog, we made two association parameters. The primary parameter, SqlSrvInstance, contains the name of the SQL Server occasion. The subsequent parameter, SqlSrvDatabase, contains the name of the database. While giving the association data, you can utilize the genuine names or you can make your own parameters. For insights concerning making parameters, allude to the past article in this arrangement.
When you’ve entered the vital data, click OK. At the point when the Navigator exchange box shows up, select the Person.Address, Person.BusinessEntityAddress, and Person.Person tables, as shown in the accompanying figure.
Table Structure
You can audit the information from the chosen table in the correct sheet. You can likewise decide to incorporate related tables by tapping the Select Related Tables button. For instance, on the off chance that you select the Person table and, at that point select the related tables, you would wind up with nine tables, significantly more than you require for this model. Regardless of whether you exploit this choice will rely upon your particular undertaking. On the off chance that you do, yet don’t have any desire to keep all the chosen tables, just clear the checkboxes related to those you need to prohibit.
At the point when you’re prepared to bring the tables into Power BI Desktop. Click on the Load button. Any tables and perspectives you’ve chosen will be stacked into Power BI Desktop and recorded as individual datasets in Data see. From that point, you can alter the datasets in Query Editor, similarly as you would do with information recovered from some other source.
At the point when you’re done refreshing the data. After that apply your changes and close Query Editor. Your datasets should resemble those appeared in the accompanying figure, as they show up in Data see. For this situation, the Person dataset is chosen.
As you are seeing that each dataset contains only two or three fields. You can apply filters in Power Query editor for refining the data.
Notice that each dataset now includes only two or three fields. You can also add filters in Query Editor to refine the data even more, or you can add filters to individual visualizations when you are building your reports.
Working Relationship with Tables
The segments mirror the connections that exist between the tables in the source database. A section that contains table qualities speaks to an outside key in another table that references the essential table on which the question is based. For instance, when you select the Address inquiry in Query Editor, you should see four relationship segments, as shown in the figure.
You can survey the information from the chose table in the correct sheet. You can likewise decide to incorporate related tables by tapping the Select Related Tables button. For instance, on the off chance that you select the Person table and, at that point select the related tables, you would wind up with nine tables, significantly more than you requirement for this model. Regardless of whether you exploit this alternative will rely upon your particular undertaking. In the event that you do, however, don’t have any desire to keep all the chosen tables, basically clear the checkboxes related to those you need to avoid.
Notwithstanding distinguishing remote key connections, Power BI Desktop additionally endeavors to recognize the connections between the imported datasets. You can see these connections by setting off to the Relationships sheet in the primary Power BI Desktop window. There you’ll discover a graphical portrayal of each dataset, which you can move around as vital. Power BI Desktop recognizes a connection between two datasets. They are joined by a connector that demonstrates the kind of relationship, as shown in the figure below.
Table Relationships
For this situation, Power BI Desktop has identified a one-to-many connection between the Person and BusEntAddress datasets and a coordinated connection between the BusEntAddress and Address table. You can see insights regarding a relationship by double-tapping the connector. For instance, to see insights regarding the connection between the Person and BusEntAddress datasets, double-tap the connector that joins the datasets. This dispatches the Edit relationship by using the power BI editor “Edit queries” that is shown in the figure below.
In the exchange box, you can see the insights concerning the relationship and even alter them if essential, in spite of the fact that Power BI Desktop does a truly great job at getting the connections right, in view of the present information in the dataset. Notice that the exchange box shows this as a many-to-one relationship, as opposed to one-to-many. This is because the BusEntAddress dataset is listed first. You can discover insights regarding characterizing and altering connections, just as the significance of the individual choices.
If you have any suggestions or comments please feel free to share them in the section below. To know more about our services please visit https://www.loginworks.com/.
- What Products Should You Sell on Amazon? - November 18, 2020
- 10 Reasons Why You Should Start Selling on Amazon - October 22, 2020
- Comparative Study of Top 6 Web Scraping Tools - September 3, 2020